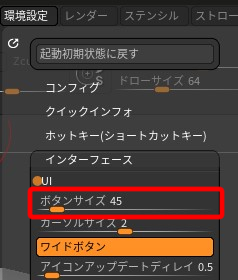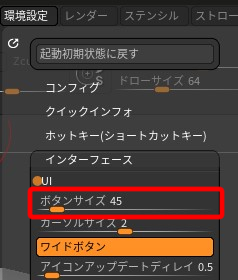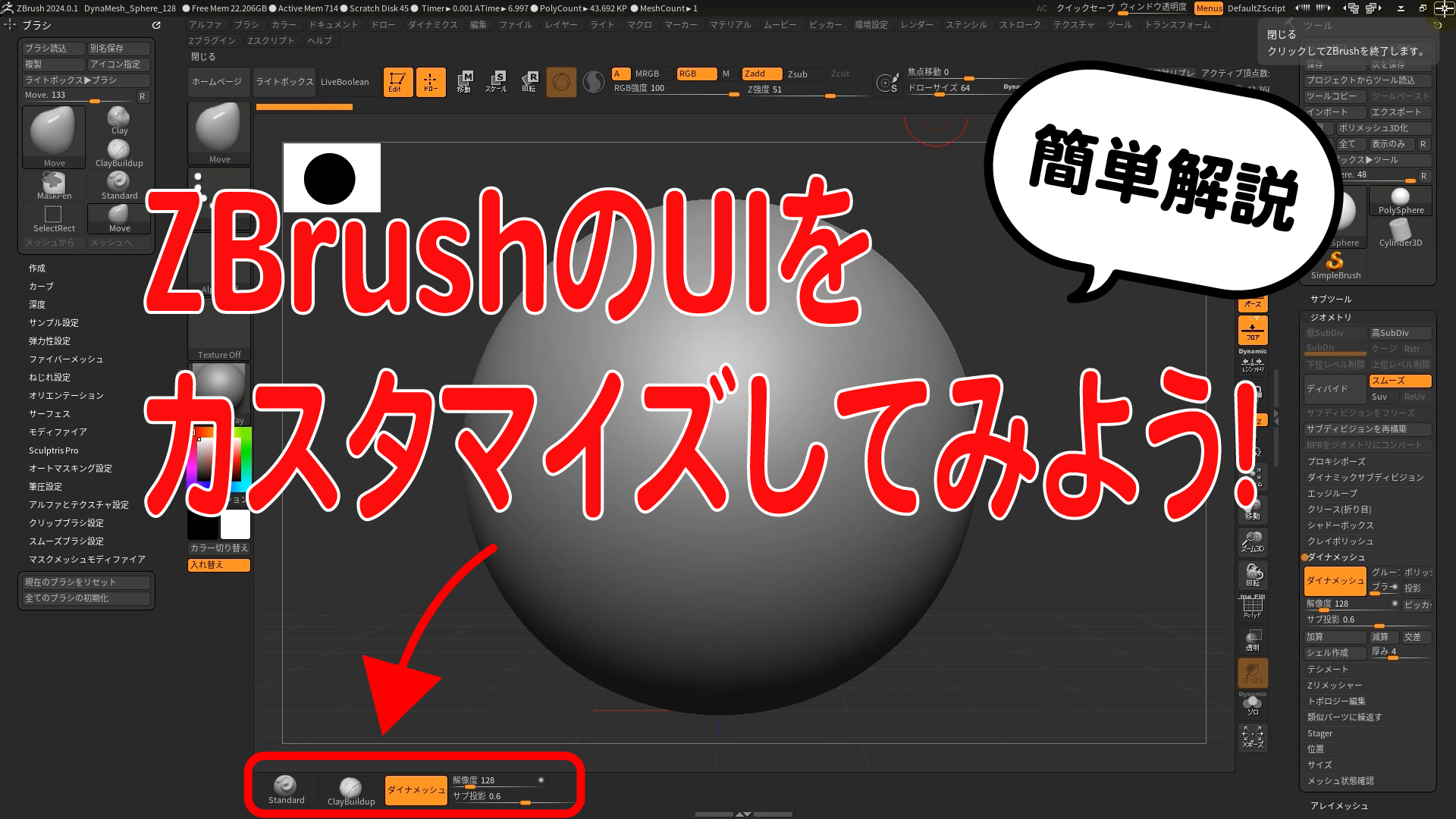今回はUIのカスタマイズ方法について解説します。
目次
UIカスタマイズのやり方
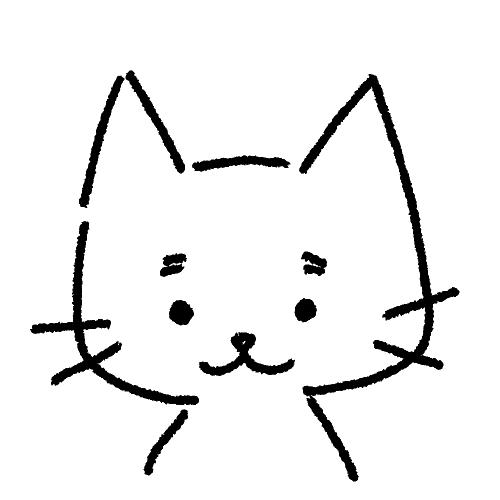
例として、ブラシを好きなところに配置してみますね。
下準備~ブラシを左パレットに表示
カスタムしやすいように、ブラシパレットを左トレイに入れておきます。
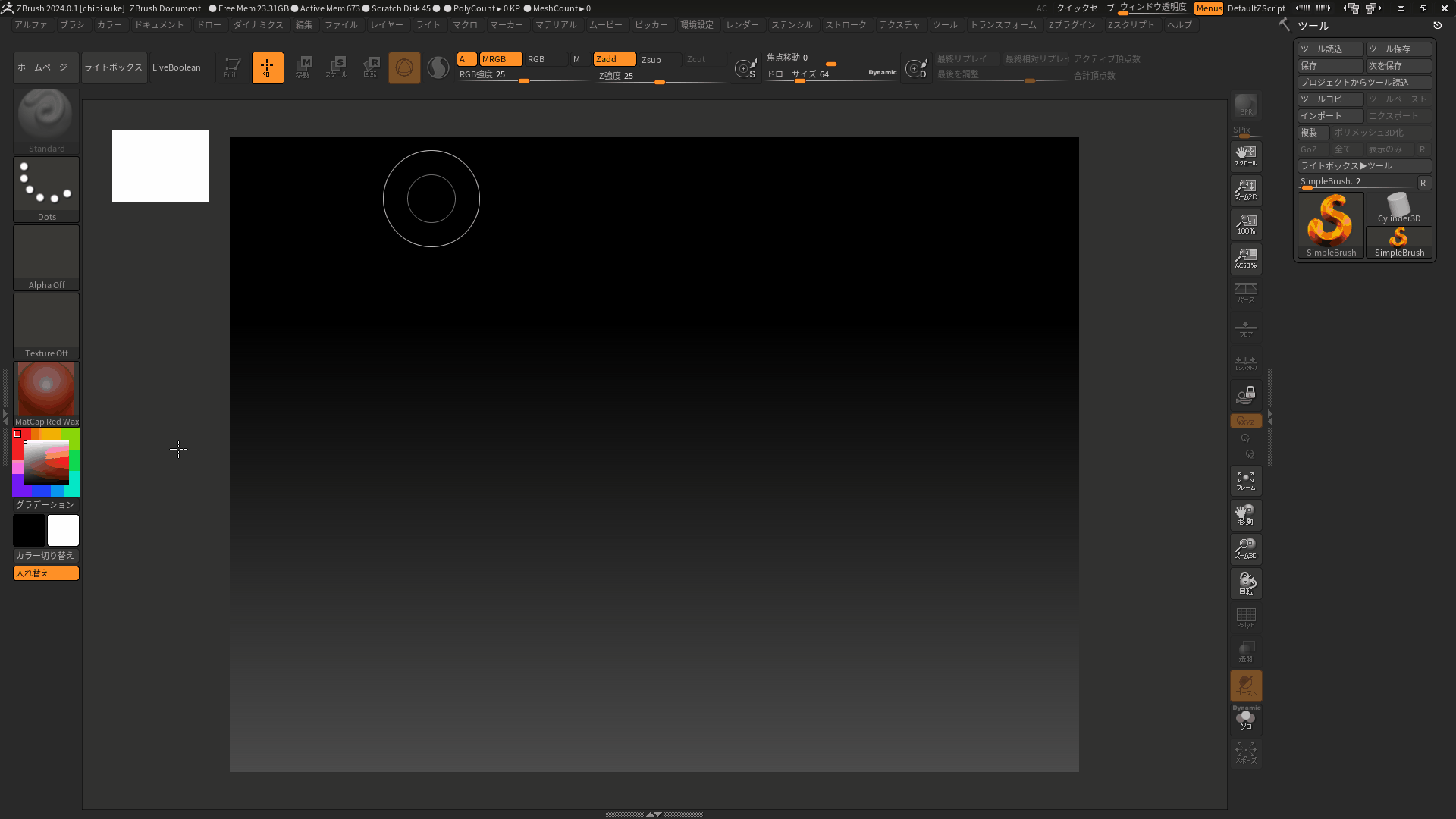
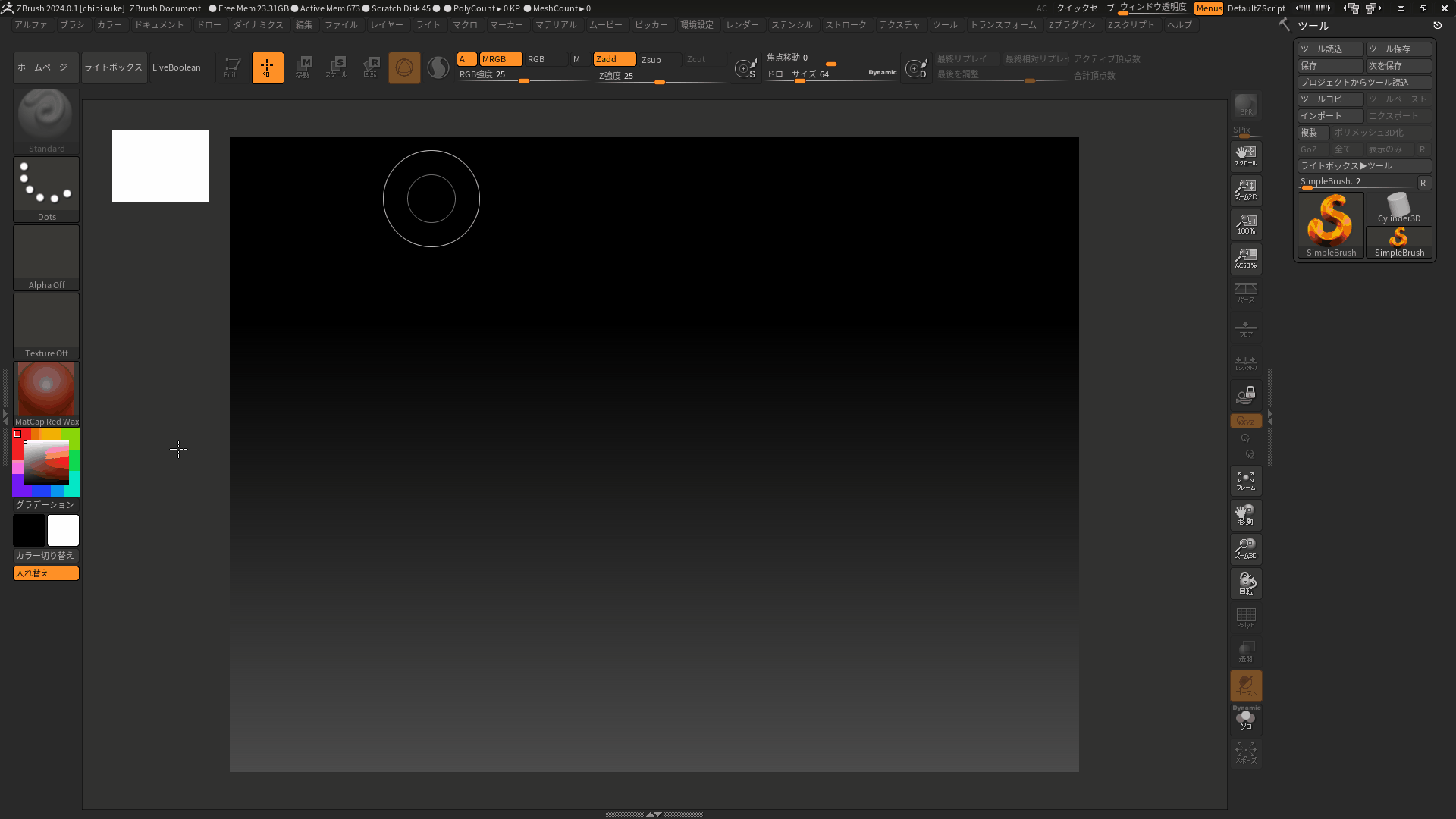
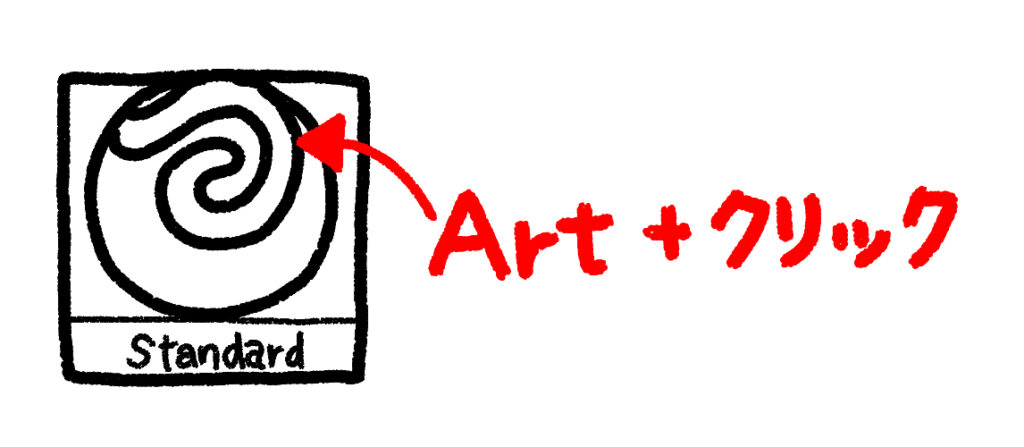
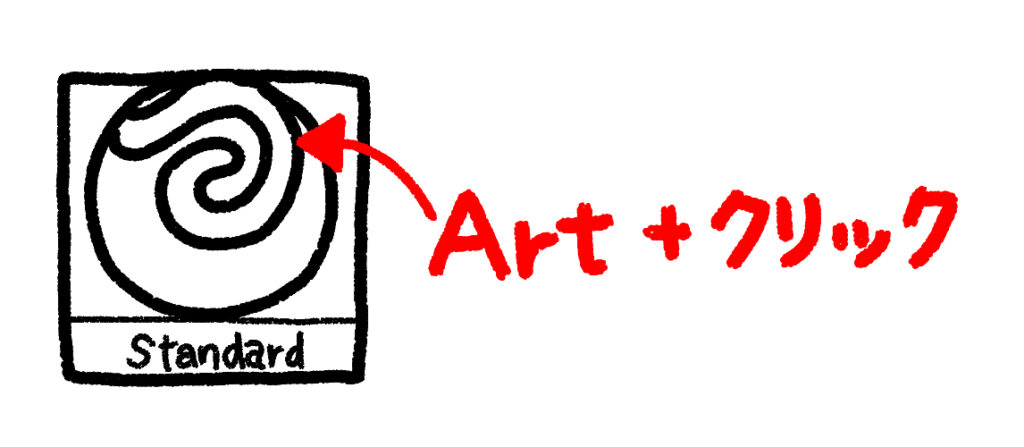
しかし、このままだと、ブラシがグレーアウトされていて選択できません。
ブラシはエディットモードにしないと選択できないからです。
ライトボックス>プロジェクトからプロジェクトファイルを読み込みます。
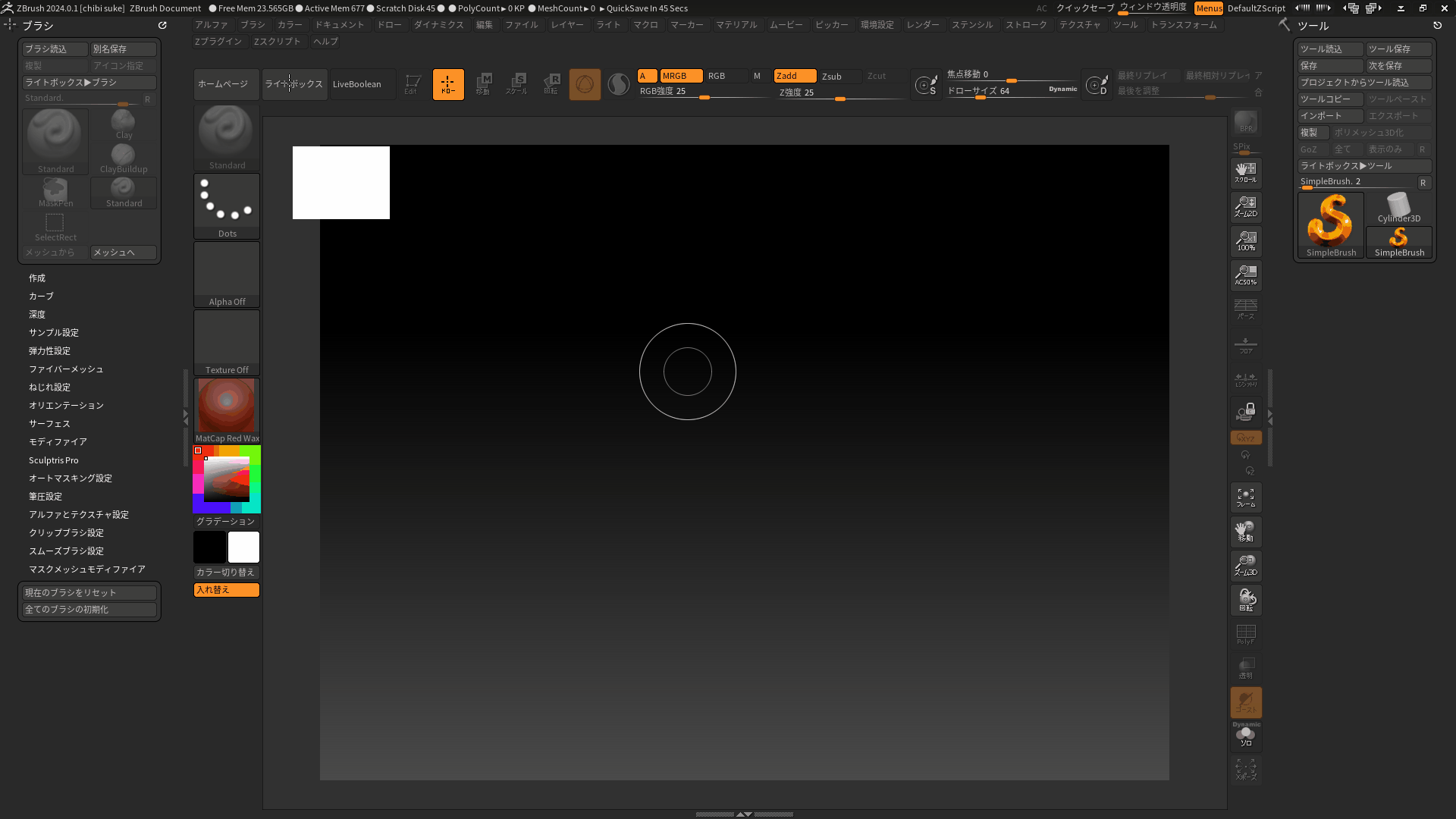
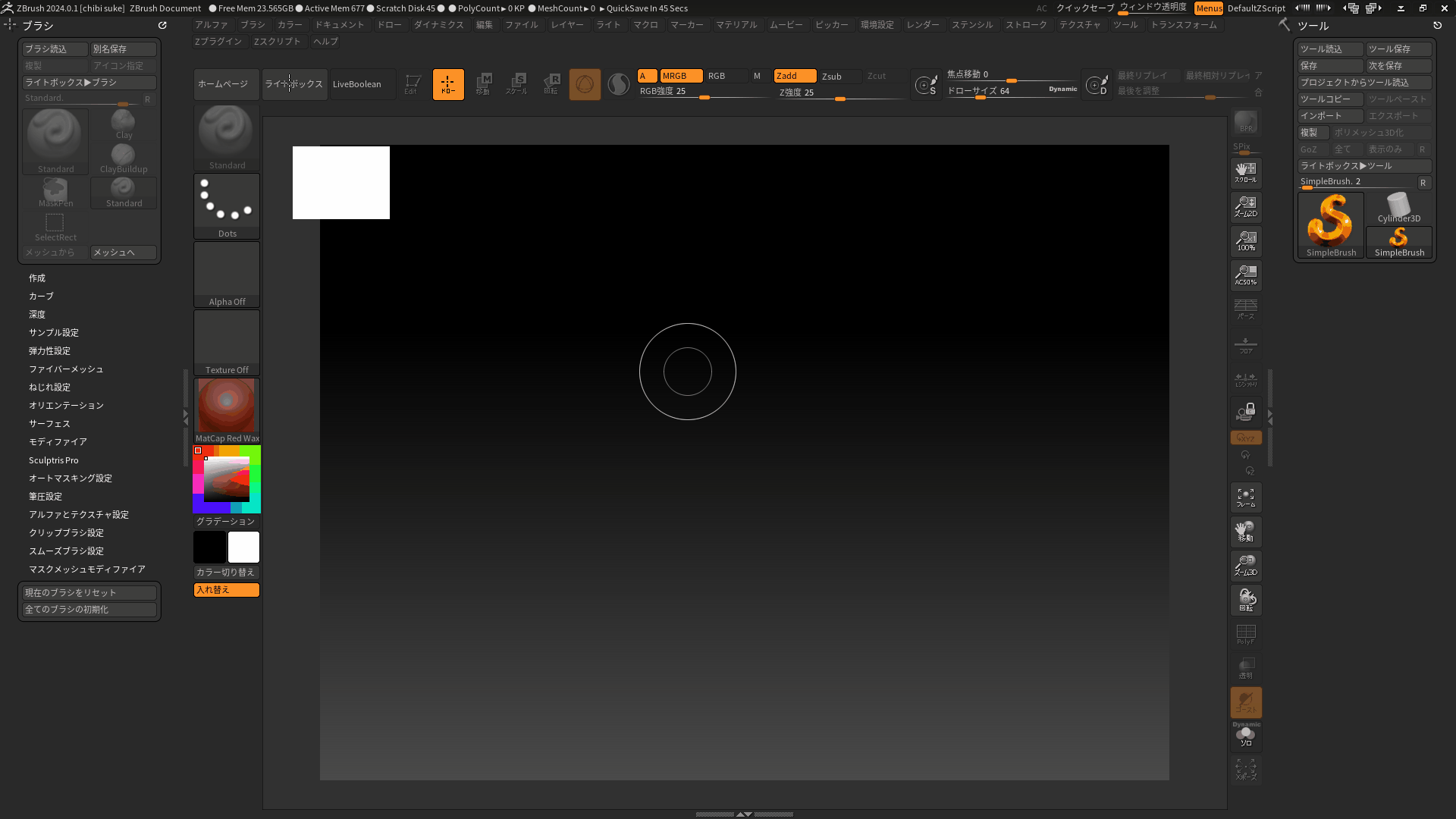
ブラシが選択できるようになりました。
カスタマイズをしてみよう
STEP
カスタマイズ有効化をON
環境設定>コンフィグ>カスタマイズ有効化をONにすることでカスタマイズが開始できます。
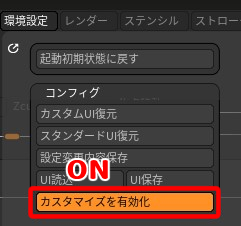
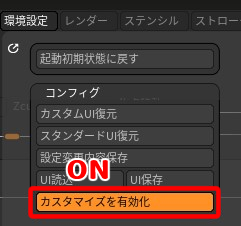
STEP
ブラシの配置
ブラシの中から配置したいものを選んで、
Ctrl+Altを押しながらブラシを任意の場所へドラッグ&ドロップします。
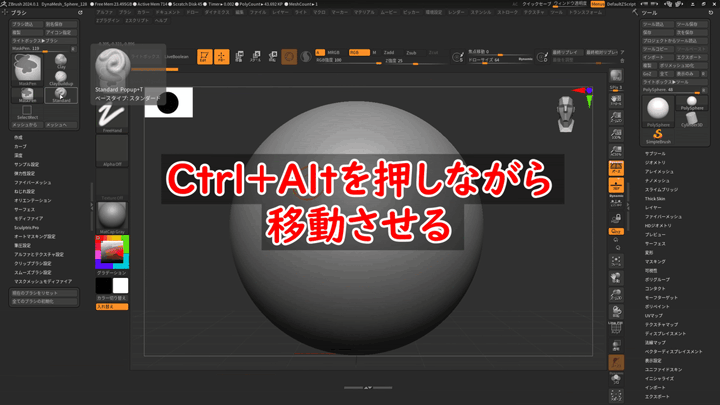
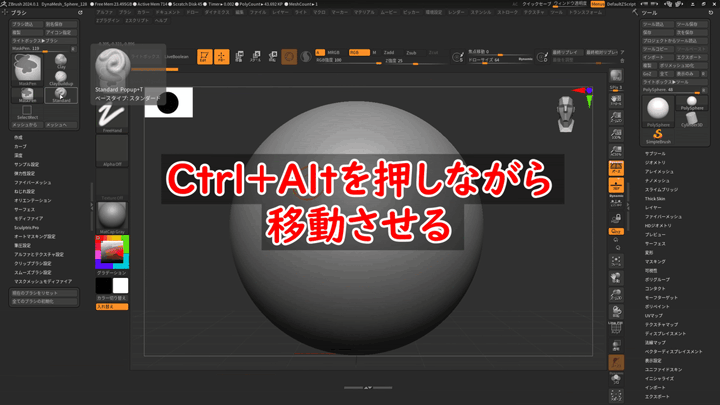
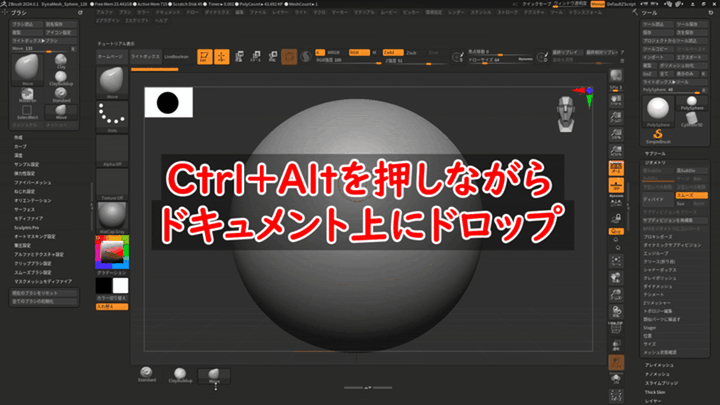
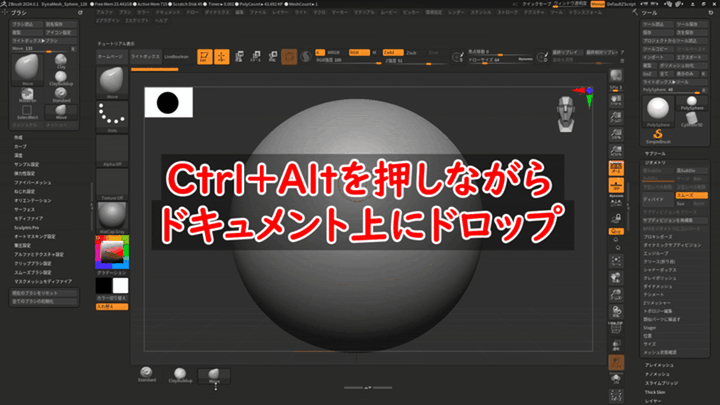
STEP
カスタマイズ有効化をOFF
全てのカスタマイズが終わったら、
環境設定>コンフィグ>カスタマイズ有効化をOFFにします。
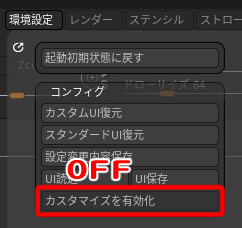
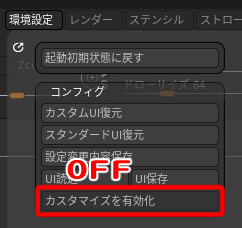
STEP
カスタマイズした内容を保存する
最後に環境設定>コンフィグ>設定変更内容保存でカスタマイズしたUIを保存します。
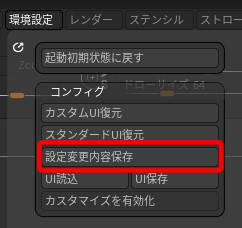
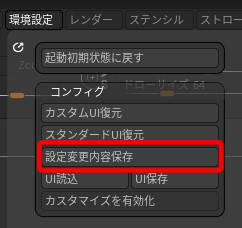
設定変更内容保存とUI保存の違い
| 設定変更内容保存 | 保存先はZBrush保存フォルダのZstartupの中 起動時のUIとして設定される |
| UI保存 | 任意の場所に保存できる 起動時のUIとして設定されない |
| UI読込 | UI保存で保存したファイルを読み込む |
設定変更内容保存で保存したファイルは、ZBrushの起動時のUIに設定されます。
ただし、アップデートなどで消えてしまう場合があるので、UI保存から任意の場所に保存しておくと便利です。
また、いくつかのUIを使い分けたい場合にも、UI保存を使って保存しておくことができます。
ボタンのサイズを変更する
ボタンサイズを変更したい時は、環境設定>インターフェイス>UI>ボタンサイズ
から変えることができます。